Musim PKP nih ramai guru yang mencari kaedah dan alternatif terbaik untuk mengajar kepada murid. Ada banyak cara, dan salah satu yang saya sangat syorkan adalah kaedah Streaming dengan menggunakan aplikasi mudah StreamYard. Banyak kelebihannya menggunakan StreamYard berbanding aplikasi lain. Jom saya kongsikan langkah demi langkah bagaimana untuk menggunakan StreamYard sebagai satu kaedah mengajar anda.
 |
| PANDUAN Streaming Mengajar Cara Mudah Dengan Guna StreamYard |
Langkah 1 - Bukak Laman Web Streamyard
Yang pertama sekali bukak laman web StreamYard untuk kita test benda nih kat www.streamyard.com. Bagusnya platform StreamYard nih sebab dia web-based, maka kita tak perlu nak download atau install apa-apa aplikasi tambahan.
 |
| Laman Web Streamyard |
Langkah 2 - Create Account
Untuk mereka yang kali pertama ke StreamYard maka, kenalah CREATE ACCOUNT. Tapi jangan risau, account dia tak complicated macam nak create account lain. Mudah saja. Masukkan emel anda, kemudian GET LOGIN CODE. Dalam beberapa minit, anda akan menerima LOGIN CODE di emel yang digunakan tadi. Kemudian masukkan LOGIN CODE tersebut dan tekan LOG IN untuk ke sesi berikutnya.
LOGIN CODE tu akan berubah pada setiap kali LOG IN, dan cuma mampu bertahan selama 15 minit saja. So kena isi cepat-cepat ok!
 |
| Masukkan emel anda |
 |
| Masukkan LOGIN CODE yang anda terima di emel |
Langkah 3 - Hubungkan Channel Youtube
Sebab anda kali pertama masuk ke StreamYard, maka dia akan terus set anda ke mana DESTINATION video live perkongsian anda tersebut. Boleh ke Facebook dan lain-lain. Tapi biasanya orang pilih ke YOUTUBE channel lah. So klik kat YOUTUBE CHANNEL nanti dia akan connect kan kita dengan akaun kita.
 |
| Pilih Channel Youtube anda |
 |
| Klik ALLOW untuk benarkan StreamYard akses channel Youtube anda |
 |
| Jika berjaya, anda akan dapat mesej berikut |
Jika berjaya hubungkan StreamYard dengan Youtube anda, anda haruslah menunggu sehingga sekurang-kurangnya 24 jam sebelum mula dapat broadcast menggunakan channel Youtube tersebut.
Langkah 4 - Create Broadcast Anda
Langkah seterusnya adalah CREATE A BROADCAST. So klik butang yang disediakan. Kemudian pilih channel Youtube anda. Dan mula lah mengisi maklumat yang berkaitan dengan BROADCAST anda. Letak lah tajuk yang bersesuaian dan menepati dengan perkongsian anda.
 |
| Klik butang Create a Broadcast |
 |
| Pilih channel Youtube anda |
 |
| Masukkan maklumat tentang perkongsian anda |
Untuk butang PRIVACY, setkan kepada PUBLIC jika mahu ditonton oleh semua khalayak termasuk yang buat carian di Youtube. Set kepada UNLISTED jika anda hanya mahu kumpulan yang menerima link saja boleh menonton. Atau set kepada PRIVATE jika anda seorang yang sangat pemalu dan tak mahu video anda ditonton oleh sesiapa sahaja.
Boleh juga diset kepada SCHEDULE pada masa tertentu. Yang nih best sebab boleh letak siap-siap thumbnail atau pon gambar preview sebelum orang dapat menonton pada masa yang ditetapkan. Setkan tarikh dan masa, seterusnya anda boleh saja kongsikan kepada murid-murid dengan lebih baik.
 |
| Klik pada Schedule for later untuk set tarikh dan masa perkongsian |
 |
| Gunakan thumbnail yang mengancam |
 |
| Jangan lupa klik Create Broadcast! |
Langkah akhir adalah klik CREATE BROADCAST!
Langkah 5 - Benarkan Akses Mikrofon dan Kamera
Ok now sebelum masuk ke StreamYard, anda kenalah set akses kepada penggunaan mikrofon dan juga kamera anda. So ALLOW saja untuk Streamyard guna dua peralatan penting ini. Jangan bimbang, sebab anda masih boleh kawal penggunaan mikrofon dan kamera sama ada nak ON ke nak OFF lepas tu jugak melalui butang yang mudah.
 |
| Tekan butang Allow Mic/Cam Access |
 |
| Letak nama dan jangan lupa klik Enter Broadcast Studio |
 |
| Ubah setting kamera / mikrofon untuk wajah yang lebih tampan |
Untuk kualiti kamera atau mikrofon yang lebih baik boleh pegi setting kat button CAM/MIC. Jika sambungan Internet anda OK, maka ambik lah setting paling tinggi untuk hasil gambar yang lebih flawless dan kacak. Lepas dah siap semua tu jangan lupa klik butang ENTER BROADCAST STUDIO. Setkan juga nama anda pada DISPLAY NAME.
Langkah 6 - Kenali Broadcast Studio Untuk StreamYard
Tahniah sebab anda dah masuk dalam Broadcast Studio StreamYard! Tapi, muka anggun anda masih tak kelihatan di skrin. So langkah pertama klik pada gambar anda, tekan butang ADD TO STREAM. Barulah akan terpancar di skrin. Jika menyampah tengok, anda boleh saja klik pulak butang REMOVE FROM STREAM.
So bahagian komen tu nanti akan keluar LIVE COMMENTS daripada para penonton yang ikuti streaming kita. Yang bestnya kita boleh pilih untuk highlight komen-komen daripada murid yang menarik, dengan cara klik SHOW COMMENT. Nanti komen yang dipilih tu akan terpapar di skrin. Hehehe ... best kan? Baru lah penonton rasa macam dihargai sket.
 |
| Ruangan LIVE COMMENT untuk dilihat |
 |
| Boleh Klik SHOW COMMENT untuk tayangkan komen terpilih pada skrin |
 |
| Pilihan susun atur skrin supaya nampak lebih menarik jik ada lebih daripada 2 orang presenter |
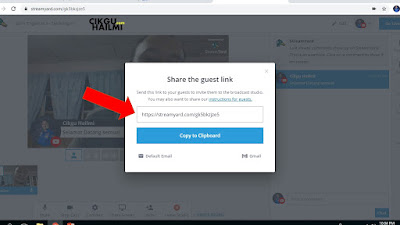 |
| Butang INVITE untuk dapatkan link bagi dikongsikan dengan rakan presenter |
Satu lagi fungsi menarik adalah kita boleh pilih-pilih macam mana nak susun letak gambar dan peserta pada skrin. Lebih-lebih lagi bila ada ramai presenter dalam studio tu. Maksimum 6 orang pada satu-satu masa. Jadi fungsi nih sangat membantu untuk kita main susun atur gambar dalam tempoh streaming.
Langkah 7 - SHARE SCREEN Anda Untuk Present
Haaa.. yang nih fungsi terbaik dalam StreamYard iaitu SHARE SCREEN. So kalau kita nak share apa-apa PDF ka POWERPOINT ka masa tengah Streaming, so inilah butangnya. Mudah saja, tekan butang dan kita ada pilihan untuk aplikasi mana yang kita nak kongsikan dengan audience. Kalau nak hentikan perkongsian, tekan saja STOP SHARING.
 |
| Butang SHARE SCREEN untuk kongsi powerpoint anda |
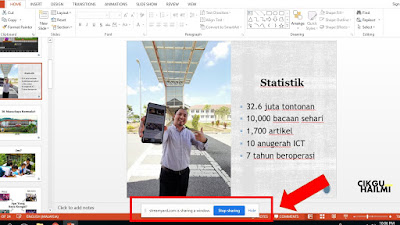 |
| Butang STOP SHARING untuk hentikan perkongsian paparan anda |
Oh ya, anda kena tahu bahawa masa anda buat sharing tu secara full screen, anda tak nampak tau muka. Anda saja tak nampak, tapi sebenarnya pada paparan di Youtube yang ditonton murid, anda masih ada dalam skrin. Nih contoh dia. So jangan korek hidung plak time buat perkongsian tu nanti. Hahahahaha..
Langkah 8 - Kita mulakan GO LIVE!
Ok kalau semua dah selesai, jom kita GO LIVE dengan tekan butang kat atas tu. Lepas saja anda tekan butang GO LIVE, anda akan mula bersiaran, yang disiarkan di Youtube anda. Tanda dia adalah butang merah LIVE dan berapa minit dah bersiaran. Mudah sangat kan?
 |
| Tekan Butang GO LIVE untuk mula bersiaran |
 |
| Yeahaaaa... anda dah mula streaming |
Langkah 9 - Hentikan dengan END BROADCAST
Ini langkah paling mudah. Tekan saja butang, kemudian teruskan dengan End the Broadcast. Bila dah selesai, anda kena bagi maklumbalas sket terhadap kualiti StreamYard.
 |
| Tekan butang END BROADCAST untuk henti bersiaran |
Langkah 10 - Uruskan DASHBOARD anda
Selesai semua, anda boleh klik RETURN TO DASHBOARD jika nak ke DASHBOARD. Kat sini anda boleh tengok UPCOMING BROADCAST yang kita dah scheduled. Serta boleh tengok juga PAST BROADCASTS untuk sesi streaming yang telah anda buat sebelum-sebelum nih.
 |
| Klik butang Return to Dashboard |
 |
| Upcoming Broadcast mengandungi senarai broadcast yang anda rancang |
 |
| Past Broadcast mengandungi senarai broadcast yang telah dijalankan |
 |
| Butang MORE untuk lebih banyak pilihan |
 |
| Fungsi DELETE termasuk fail di YouTube |
Anda juga boleh uruskan broadcast anda dengan klik butang MORE. Kat situ ada function lebih banyak macam; butang DELETE. Yang bestnya, bila DELETE tu dia boleh padamkan sekali dengan video yang terakam di Youtube.
Alhamdulillah. Selesai perkongsian saya mengenai cara mudah guru boleh mengajar secara streaming dengan menggunakan StreamYard. eperti saya katakan bahawa ada banyak kelebihan menggunakan StreamYard berbanding aplikasi lain. Semoga perkongsian ini membantu lebih ramai rakan guru untuk mencari alternatif kepada pengajaran masa musim PKP ini terutamanya. Semoga membantu!

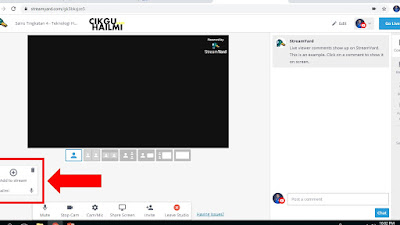











17 Ulasan
bedanya sama zoom apa ya gan?
BalasPadamwahhhh..terima kasih, atas perkongsian cikguuu..terbaikkkk😍😍✨✨👍👍
BalasPadamTerima kasih cikgu kongsi ilmu.. Kalau muka leh adjust bg cantik.. Suara bg sedap ada dak button pa nk guna?
BalasPadamShare screen tu utk laptop ja ya?
BalasPadamTerima kasih, Cikgu. Saya teringin nak cuba juga cuma tak berapa mahir.
BalasPadamterima kasih cikgu..sesuai kan untuk majlis atau program sekolah ....
BalasPadamCikgu... apakah fungsi broadcast?
BalasPadamA. Memaparkan siaran yang sedang berlangsung
B. Memaparkan destination channel
C. Memaparkan senarai siaran yang akan datang
D. Memaparkan senarai siaran yang telah lepas
yang mana satu jawaban paling tepat
Terima kasih cg hailmi atas perkongsian yg sgt berguna ini..
BalasPadamterima kasih cikgu..baru nak try buat dalam mggu ni
BalasPadamTujuan asal hanya sebagai tontonan semasa tayangan persembahan hari guru. Walaubagaimanapun vidmate
BalasPadamIdeal and also Most affordable Jabodetabek Personal Training, our own personnel along with trainers can come to your home, arranged your personal review timetable and may pick out almost any discipline involving research ... go to https://privat-jabodetabek.netlify.app/les-privat-duren-sawit.html for further
BalasPadamJabodetabek private tutoring services with teachers going to the house. Over many hundreds of active tutors are ready to teach various skills and lessons for the kids to adults ... click https://privat-sbmptn.vercel.app/les-privat-sbmptn-depok.html for more information
BalasPadamWe offer private lessons for PAUD, TK, SD, SMP, SMA, and Alumni. With an integrated and accelerated method, it truly is hoped it is able to foster a generation of people who good morals... click for more detail https://matematika-exed.blogspot.com/2022/05/les-privat-matematika-terdekat-di_20.html
BalasPadamExperience the strength of language and culture with this dynamic language of choice course at Executive-Education.id. Through engaging classroom activities, virtual exchanges, and multimedia resources, you'll create a deep perception of your target language and its particular cultural context. Expand your global perspectives, talk with like-minded individuals, and unlock a whole lot of possibilities. Visit https://kursus-rusia.github.io/ for latest information.
BalasPadamRed crabs, known for their vibrant color and distinct flavor, are a popular delicacy in many coastal regions. These crabs typically thrive in deep, cold waters, giving their meat a tender and sweet taste that's highly sought after in seafood cuisine. Red crab is often featured in dishes like crab cakes, seafood boils, and various pasta recipes. Its versatility allows chefs to explore a range of cooking techniques, from steaming to sautéing. Whether enjoyed on its own or paired with rich sauces, red crab adds a burst of oceanic flavor to any meal.
BalasPadamI never knew this ingredient could transform a recipe so much. Thanks for the tip!
BalasPadamGeoGuessr offers a variety of game modes to suit different playstyles. You can play solo, compete against friends, Geoguessr Free or try your hand at timed challenges where you need to guess locations as quickly and accurately as possible.
BalasPadam